How to Move Files from modern Mac to vintage Mac Using FloppyEMU
Since I could not find any clearly annotated method of moving .hqx, .shk and .sit files online (yes, I’ve looked), I’ve come up with a working approach that has been cobbled from reading numerous posts and forums on the subject.
What you’ll need:
- MiniVMac: a Mac emulator
- classic Mac ROMS (no, I will not link to them – you can find them if you look)
- ImportFL (used by MiniVMac to allow classic Mac archived apps to drag and drop onto MiniVMac
- FloppyEMU
- A Mac System Disk
- an SD card port on your Mac
Step 1: install MiniVMac on your modern Mac. Place it in a folder.
Step 2: Download a classic Mac ROM and place it in the folder you created in step 1.
Step 3: Launch MiniVMac. It will complain that it can’t find a ROM. Drag your ROM icon over the MiniVMac window. At this point you’ll see the famous floppy disk with the question mark appear on the screen.
Step 4: Drag your classic Mac System disk (in .DSK format) over the MiniVMac window. Your emulated classic Mac will now boot to the desktop.
Step 5: Drag the Import.FL.dsk file over the miniVMac window. A floppy icon containing the program will appear on your classic Mac desktop. Drag the ImportFL file onto the desktop and launch it. Make sure the ImportFL application is the active application that is running.
Step 6: Take your .shk, .sit or .hqx file on your modern Mac and – poof! – MiniVMac will ask you where to save it. Keep it on the desktop for now.
Step 7: Take your SD card from the FloppyEMU out. Insert the SD card into your modern Mac’s SD card port. Navigate the SD card to Mac > Blank > 1.44MB Disk
Step 8: In MiniVMac, go to File > Import Disk Image – your Floppy EMU virtual floppy will appear on MiniVMac’s desktop. At this point you can drag your classic Mac compressed files over to this floppy.
Step 9: Eject the virtual floppy, unmount the SD card from your modern Mac.
Step 10: Insert the SD card into FloppyEMU, boot your classic Mac. Use the FloppyEMU LCD display to navigate to Mac > Blank > 1.44MB Disk to mount the virtual floppy on your Mac. You should now see the files!
-Krishna
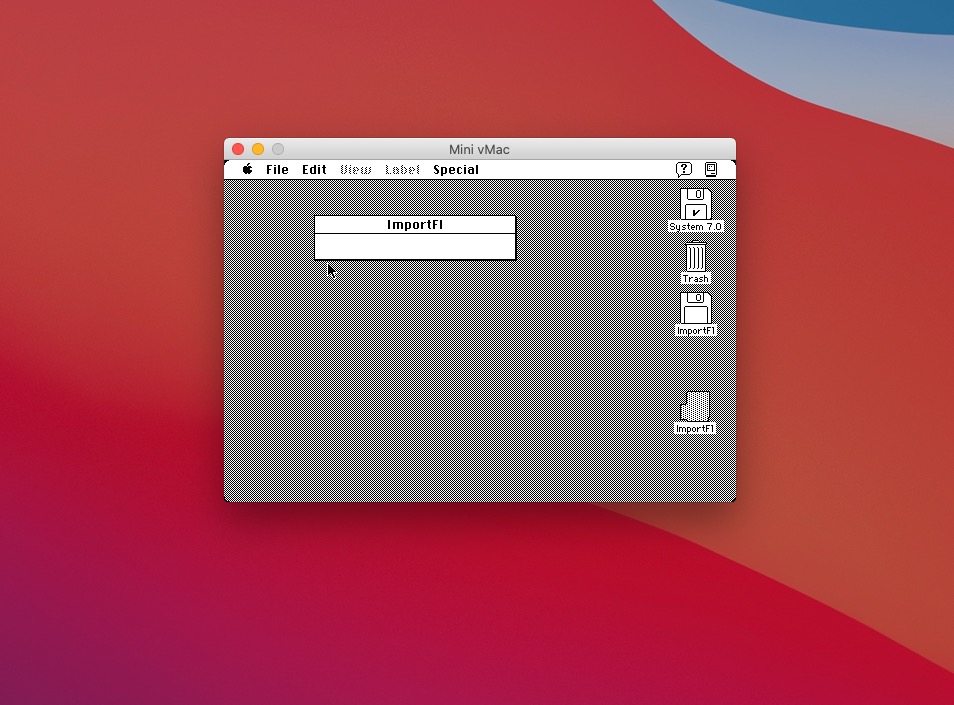



No comments yet. Be the first!