Reviving a 2008 Mac Pro with Linux Mint
“Sleek, modern, innovative” are not words I would’ve normally used to characterize Linux, but after installing and using Linux Mint on my venerable 2008 Mac Pro this afternoon, my first impressions are just that. First, some back story. I have a custom built PC that my 11 year old daughter has been using for her school work. It started to behave oddly and refused to update to the latest version via Windows Update. I fought with the PC a few times, trying unsuccessfully to apply the latest Windows updates to patch the machine. In the end, Microsoft’s own troubleshooting steps ultimately bricked my PC. Several attempts over multiple weeks resulted in no forward progress, so out of frustration, I unplugged the PC and brought the Mac Pro back – with the intent of using the Mac as a Linux machine, to be used primarily by my daughter for both academics and play. (She has data on the PC, so wiping it clean with a fresh Linux installation wasn’t an option.)
In the past, I have played around with Ubuntu, but it really wasn’t my cup of tea. I found it to be limiting and frustrating to use. Based on favorable feedback from my Linux friends, I opted to give the OS another chance – this time by installing Linux Mint version 19.2. I was most impressed with Linux Mint’s very modest system requirements. As long as you have an x86 machine with 1GB RAM, 15GB of disk space, and 1024×768 resolution – you should be able to install the OS.
Since the Mac Pro was not bootable, I used my Mac mini to download the latest Linux Mint ISO. One can’t simply copy an ISO onto a flash drive and expect it to boot. That’s where balenaEtcher comes in. Using this program in conjunction with a blank USB stick, I was able to convert the ISO to a bootable copy of Linux Mint.
Like many Mac apps, balenaEtcher looks good and is very easy to use. First, select the image you’d like to flash, then the drive you’d like to copy the image to, and finally – hit the Flash button. Flashing a USB drive from the ISO took about 10 minutes or so, and includes validation to insure data integrity.
With a bootable USB drive plugged into the Mac Pro, I booted into Linux Mint and selected the “erase and install” option. As a long time Mac user, I have to say that the entire experience of installing and setting up Linux Mint was very easy and, dare I say, Mac-like. Linux Mint gives users three choices for UI: Cinnamon, MATE, or Xfce. I opted for Cinnamon, which is slick, modern and unified. Unlike the Mac, the Linux Mint UI is fully themeable – though I must admit the default theme is very nice.
From a fresh install of Linux Mint, peripherals such as my gaming mouse, Apple keyboard and Brother Laser printer automatically worked. Even more surprising was the fact that my Wacom Intuos tablet worked, with no driver installation needed. Linux Mint is ready to use after installing it, with a slew of built-in apps already pre-installed. Finding and installing new apps was also very easy, thanks to the Software Manager. I downloaded LibreOffice (an open source equivalent to Microsoft Office), Krita (a drawing / painting app) and a screenshot app, all of which were free.
I did not expect to be impressed with Linux Mint, but I am. For daily computing tasks like surfing the web, writing papers, or even drawing (thanks to Krita) – it’s a perfectly viable choice for many people. Exchanging files between Mac and Linux was also a breeze, with no voodoo required. Not only does Linux Mint run fast and look good, but it finally gives my old Mac Pro hardware a current, supported operating system that my daughter and I can use for several more years.
-Krishna
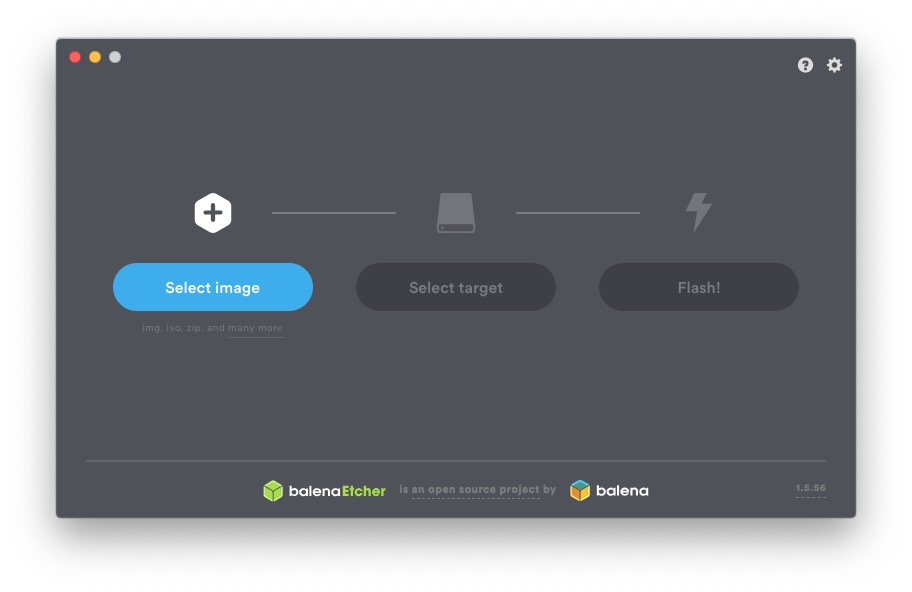
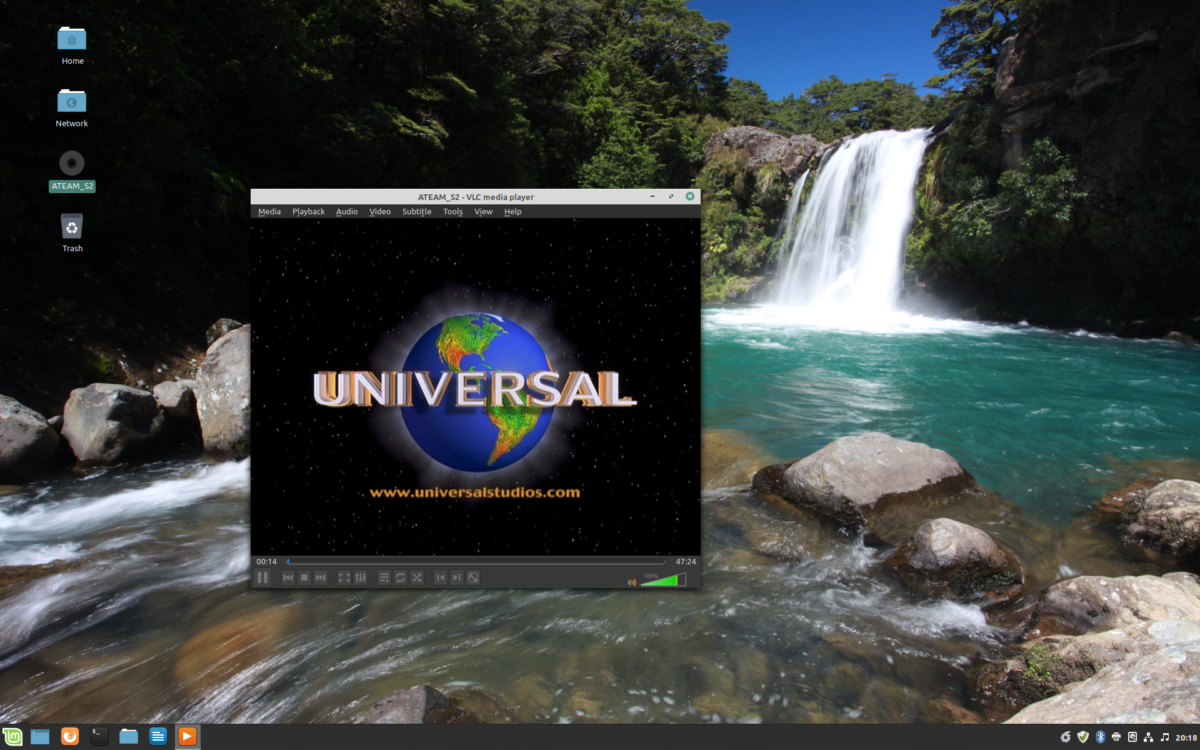
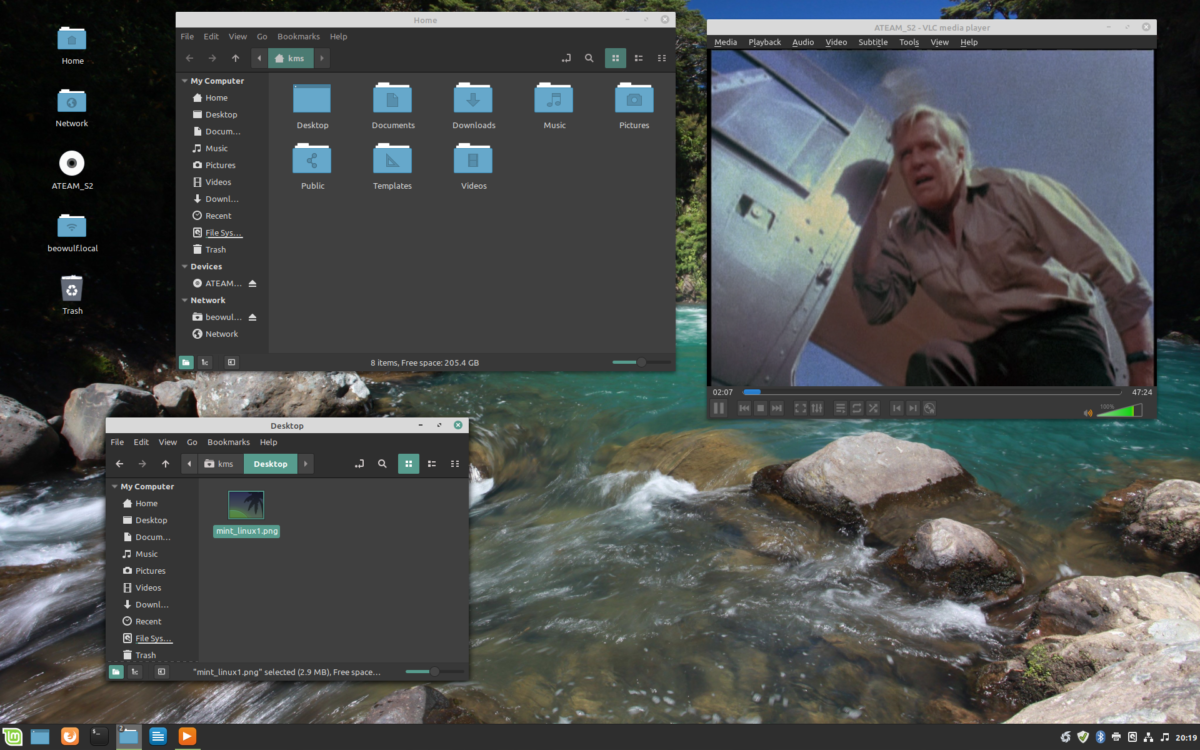
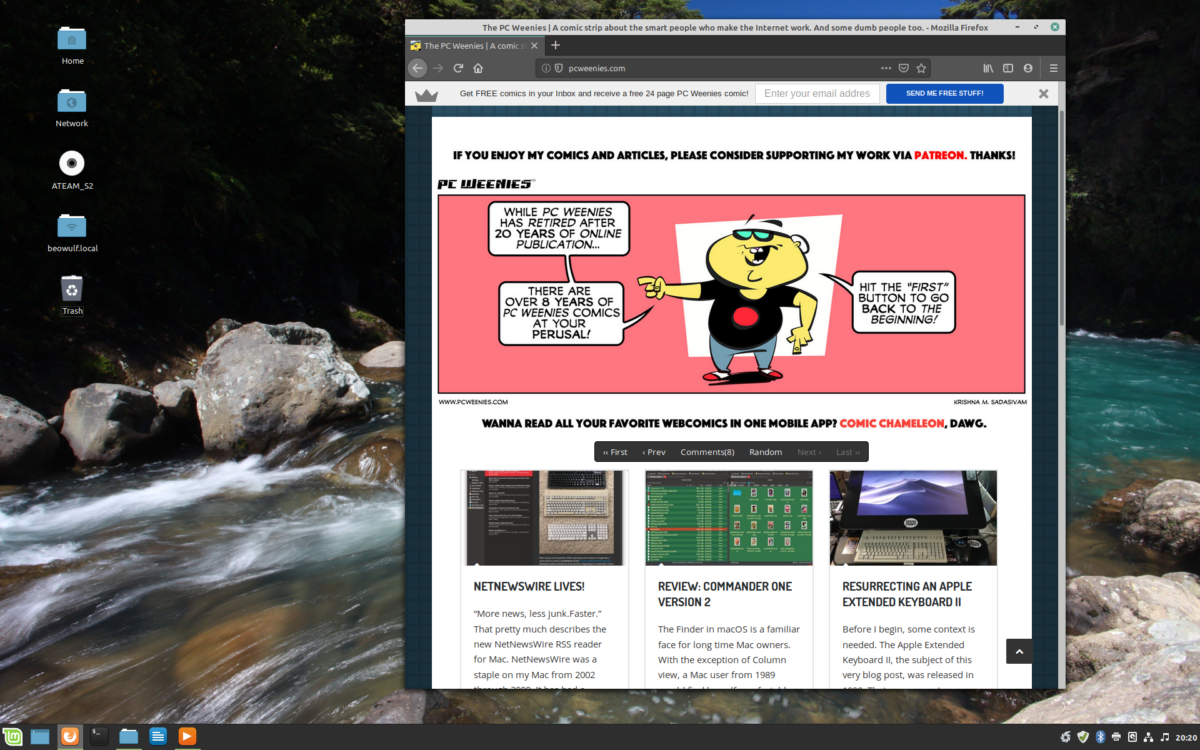



Ryan
September 11, 2019 at 3:07 pmWhich graphics card is in your Mac Pro? Did you encounter any graphics driver issues?
Thanks
Krishna
September 15, 2019 at 7:18 pmI have a Radeon 2600 XT card inside. No driver issues at all.
hari
September 19, 2019 at 1:34 pmKrita is a great painting tool with loads of brushes. I enjoy it with my XP-Pen Artist 10S tablet. Krita supports non-Wacom tablets as well, provided driver support is available in Xorg.