The Yiynova MSP19U+ from a Windows User’s Perspective: Part 1
Today’s guest blog post is by Matt Strieby, from NewLeafDesign.com.
I have to admit I almost jumped out of my chair when I saw the price of the Yiynova MSP19U+ graphics tablet.
Some background: I had been wanting a 20” Cintiq tablet ever since I saw the one my sister bought almost 10 years ago. I’m sure she was getting tired of seeing the drool marks on her tablet every time I left after visiting. But at $2000+ a pop, it was never on my “short list” of purchases. Something else always took precedent: a new monitor, a new PC, storage solutions, software upgrades…you get the idea. So I “made do” with my positively Stone Age first-gen Wacom Intuos 9 x 12. But being as my brain is wired like, well, a human being, my desire for being able to draw in a way that actually allowed me to see both my hand and the drawing at the same time never waned. I started thinking I could live with a 13” Cintiq. Hell, for half the price of the big unit, I was willing to lose some real estate. While looking over reviews for that tablet, I stumbled upon the Yiynova.
Okay, this is waaaaay too good to be true. That was my first thought. For $620, I imagined some half-assed pile of bottom-drawer electronics and el cheapo plastic that barely worked. But I started reading reviews and watching YouTube videos and, to my great surprise, it seemed most people actually liked this piece of Chinese tech. Actually, not just liked, but loved. Seriously. So after much hemming, hawing, and general vacillation (I hate making big purchases), I took the plunge.
And I’m so glad I did.
A lot has been written about the Yiynova in the two or so years since it appeared on the graphics landscape, so I don’t want to duplicate too much of that. However, I realize that as graphic designer that uses–gasp–Windows (cue sinister organ music/thunder), I might be able to offer a unique perspective. I’ll give you a minute to regain your composure…or consciousness. Yes, I am a graphic designer that uses a Windows system. Long story that, so I won’t bore you here. Most of the reviews I found were from Mac users, and while I found them generally helpful, I was a bit frustrated by the lack of Windows-user perspectives. So I intend to fill that void here.
During my searches, I had managed to find a handful of Windows user reviews, but all of them were using 7 or earlier, so I was greatly worried how the Yiynova would interact with Windows 8.1, which is what I’m running. Despite all the gnashing of teeth and and general hand-wringing over the current Windows OS, let me say that it’s not as bad as all the negative press makes it out to be. It’s far from perfect, and it can be annoying, but once you figure out how to more or less stay in the desktop environment, it works as well as 7 (and that was a good OS, even by non-Redmond standards). But the thought of running a piece of Chinese hardware with Microsoft’s newest system did give me pause. I’m not dissing Chinese products or Microsoft (well, okay, maybe I’m dissing Microsoft), but, well…you know. Maybe not the best combination?
It turns out I didn’t have any major reasons to worry, but there have been (and continue to be) some “hiccups.” So let me detail what I did to set up my Yiynova and the bumps I encountered along the way and what I did/am doing to solve them.
Setting up the Yiynova
First of all, let me reiterate what almost every user, Mac or Windows, has said because it can’t be said often enough: you must eliminate any trace of any Wacom driver on your system! To take it one step further, I even removed my old Wacom from the office and it’s currently gathering dust in the garage (goodbye, old friend!). Totally unnecessary, I know, but I’m funny like that.
As other reviewers have noted, the set-up guide and user manual are all written in Engrish, and are thus mostly to completely useless. Take this gem, for instance: “Pay attention that at the ‘button’ window in there you will see the ‘monitor mapping’ block, which shown ‘monitor 1’ only while the monitor setting at mirror mode.” Right. Couldn’t be clearer. So, I decided to slog through the set-up on my own, drawing from things I had learned by watching the YouTube reviews. What follows is what I did, step-by-step. I can’t guarantee this will work for everyone running Windows 8/8.1, but I hope it can be of some use if you find yourself in this situation.
- As mentioned above, I removed my old Wacom tablet driver and re-booted the system. Then I double-checked both “Programs and Features” and the Device Manager to make sure it was completely gone.
- Next, I first installed the display driver and the tablet driver from the disk supplied by Yiynova. I had read that it is better to visit the Displaylink and Yiynova websites to get the newest drivers, but the included drivers seemed to work fine. Besides, the Yiynova website is about as helpful as the manual, so ‘nuff said. Anyway, make sure you install these drivers before hooking up/powering up the tablet. Otherwise, Windows may try to install its own half-baked crap tablet driver instead.
- After installing the drivers, I rebooted again.
- Next it was time to hook up the tablet. For good measure, I powered my whole system down while doing this. My video card is an EVGA GTX 650 with two DVI ports and one mini HDMI port. Since I’m running two other monitors, the only open port was the mini HDMI. Well, as you might have read, one of the Yiynova’s quirks is that it is still VGA. However, a VGA to mini HDMI adapter I ordered on Amazon did the trick just fine.
- Next, I hooked up the USB connecter which branches from the VGA cable. This connector has a short lead, but it was thankfully long enough in my case.
- After hooking the up the tablet, I turned my PC back on, but left the tablet off. Once the PC was fully booted, I switched on the Yiynova.
- To my great joy, Windows recognized the tablet right away and had even extended the desktop background to the Yiynova. So far so good. Note: if you’ve been only running one monitor, make sure you go to “Display/Change Display Settings” in the control panel, select monitor 2 (which should be the Yiynova. In my case, it’s monitor 3, but you get the idea…) and where it says “Multiple displays” choose “Extend desktop to this display.” Otherwise, you will have trouble with the next steps. Since I already had a multiple monitor set-up, this option was already selected.
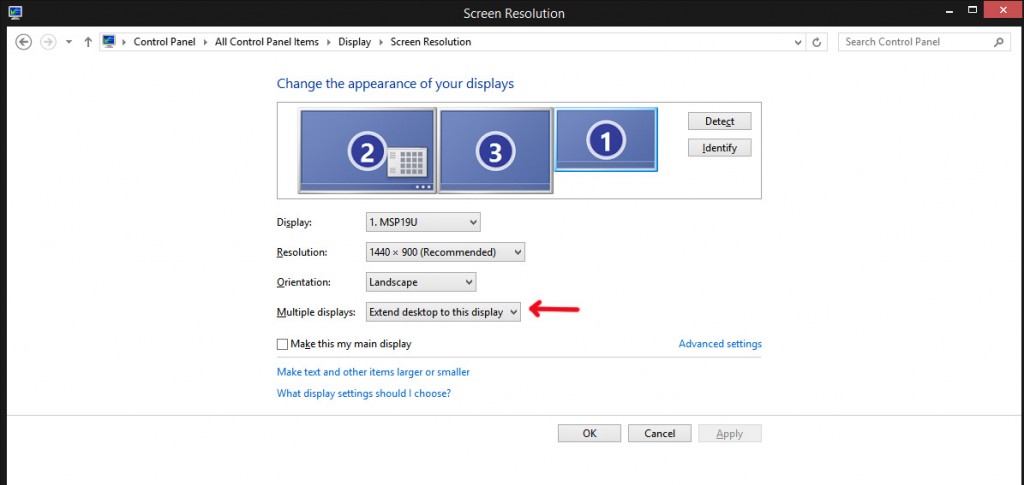
- (Here, you’ll notice a quirk I’ve experienced in Windows 8.1. Notice how Windows is calling the Yiynova “monitor 1”. In the Yinova monitor mapping dialog box, it is correctly identified as monitor 3. I have no explanation for this discrepancy, but it doesn’t seem to hurt anything.)
- Next, I looked for the little “tablet” icon that was supposed to be in the taskbar after installing the drivers/software from the disk. First bump– it wasn’t there. So I had to go find the .exe file in C:/Programs Files (x86), make a shortcut, and pin that to the taskbar.
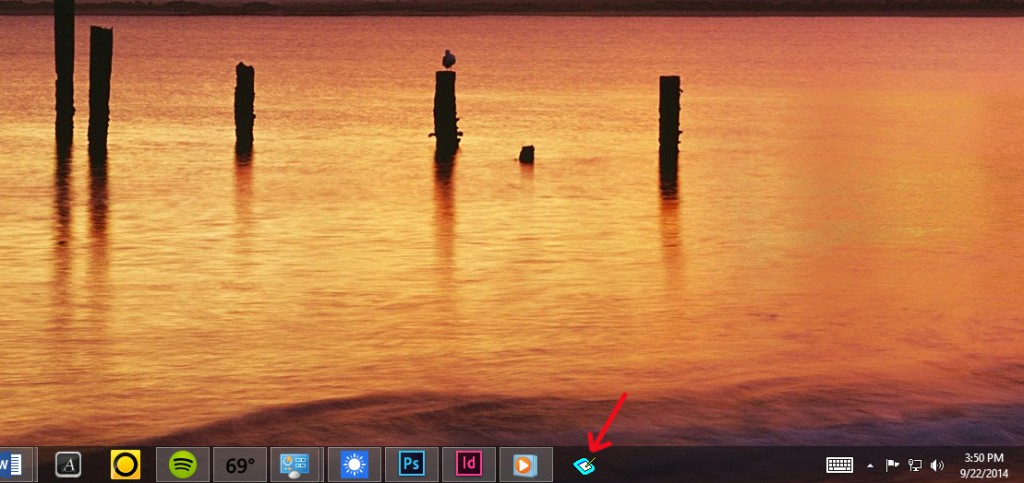
(This is the icon you’re looking for. If it’s not there, you’ll have to go find the .exe file and make a shortcut.) - I clicked the the little tablet icon, which opened the app that controls all the tablet settings. I selected the “pressure” tab to test the pen’s pressure settings and then moved the app to the Yiynova screen. Second bump: the tablet was only working like a traditional tablet. It was moving the cursor on my primary monitor as I moved it around the tablet. This was where a clear, well-written installation manual would have helped immensely.
- After checking out all the other tabs, I realized the place to start is with the “Monitor Setting” tab. Once I selected this tab, a little graphic correctly displayed all three monitors in their proper order, with the Yiynova being monitor 3. There was a little red line around monitor 1, which I assumed to mean that it was the monitor that was selected for drawing, and that’s why the tablet was behaving the way it was.
However, the interface in this tab is not exactly the most intuitive design I’ve seen. It took me a minute to realize that you couldn’t change the monitor by simply clicking on one of the other monitor icons (that would make too much sense, right?). You have to go to a drop down menu near the bottom and select it there. So after selecting “Monitor 3” from the drop-down, I was finally drawing on the tablet.
After that, I was able to do the pressure test and 9-point calibration with ease. Those tabs are, thankfully, pretty self-explanatory.
Well, that was pretty much it for basic set-up. Despite my fears, I was able to get the tablet upacked, hooked up and working properly in under an hour. Of course, that was just my first worry to be allayed. How would it perform on a day-to-day basis? That’s will covered in my next entry.
If you find it helpful, here are the “vital specs” of my system:
First of all, I built my own box. Just so you know. I’m not saying these are all the best choices, but I tried to make the best choices inside my budget:
Processor: Intel Core i7-4771
MB: Asus Z87 Plus
Graphics: EVGA GTX 650
Primary HD: Samsung 849 EVO SSD (120 GB)
Storage: Western Digital (Black) 2 x 2TB (RAID 1)
PS: Corsair AX850
Memory: Viper DDR3/1600 MHz (4 x 8 GB)
OS: Windows 8.1
Monitor 1: Dell Ultrasharp U2410 (24”)
Monitor 2: Dell Ultrasharp 2001FP (20”- it’s ancient, but it’s a good place to put overflow)
Monitor 3: Yiynova MSP19U+ Yay!
The Yiynova is on the far left. Now that I have so much hardware, I will soon be building a new full-wall-length “wraparound” desk set-up that will accommodate all of this better.
Matt Strieby is a freelance graphic designer specializing in cd package art for independent bands and musicians. He lives in Washington State with his wife, daughter, two cats, and several million unnamed dust mites. A self-described “plant nerd,” Matt would rather be out in the forest sketching trees, but it’s darned hard to put food on the table doing that. Graphic design isn’t a bad alternative. His portfolio can be viewed at NewLeafDesign.com.
Stay tuned for Part II of Matt’s report, where he details his day-to-day experiences with the Yiynova MSP19u.







Helaina
January 31, 2015 at 5:33 amHi Krishna,
I’ve been having the same problem with my tablet “icon” disappearing. I uninstalled the driver, reinstalled it and it appeared again and everything worked fine, then I turned off my computer and when I started up the icon was gone again and my tablet was MVP22U+IPS was no longer working . I tried your shortcut trick, but nothing opens. Would appreciate any advice you might have.
Thanks in advance!
-Helaina
Minestorm
March 29, 2015 at 11:04 pmI have the same problem Helaina is having. After about 15 mins from a reboot of Windows 7 I notice the tablet driver icon vanishes. Once it does my stylus will no longer work in PS CS5 in 32 bit or 64 bit. I have found that Manga Studio and Sketchbook Pro have no problem when the icons disappears, even the pressure sensitivity still works. I have emailed Panda City but it has been a week since I have heard anything. If anyone has any helpful information to combat this issue I would really be appreciative. I’m running Windows 7 64 bit as my OS.
TerryC
June 21, 2016 at 9:47 pmQuestion: I have this set up on Windows 10 and I can only seem to calibrate while in “duplicate” mode. If I have it set up as a 2nd monitor (not duplicating) it always tries to calibrate to the main monitor, not the Yiynova. Any thoughts?
reidh
November 7, 2016 at 8:33 pmCould you show or explain as well how to use the VGA out port .? I have a nvidia card, 2 vga and one mini hdmi I hooked my yiynova to one of the vgas for simplicity, abut the vga port out to my other monitor but it doesn’t seem to work, is that a display config in Nvidia’s interface software or a window display problem ? Do you have an opinion ? my nvidia is a GTS 450.
Krishna
November 13, 2016 at 6:25 pmThanks for your note, Reidh. I wonder if the other display is trying to synch at a higher resolution than its capable of? Is it possible to mirror the displays so they share the same resolution (1440 x 900)?
Adam
December 19, 2016 at 7:05 pmSo my wife just got this tablet, and we’re having issues.
We installed the tablet drivers from the Yiynova site. However trying to run that PLaunch.exe program (which we found where you said it would be) doesn’t seem to do anything. No menu or settings screen appear. Basically nothing happens.
We’ve got the tablet showing up as the second monitor. However it seems to only be functioning as a basic tablet. Using the pen on it just affects the main monitor, and not anything on the actual tablet.
We’re very confused, as the manuals we’ve found from Yiynova basically explain nothing.
Krishna
December 24, 2016 at 12:42 pmWhich version of Windows are you running?
Ethan Boczkowski
March 30, 2017 at 12:42 amHow did you fix this its driving me insane.